Meta Quest 메타 퀘스트
프로그램 다운로드
- 유니티 설치
- Oculus Quest 2 Oculus link
- Plastic CSM 다운로드(메일)
- 2 유니티: VR 프로젝트 생성
Oculus integrations 설치
- 빌드 세팅
- VR 카메라 추가
- VR 핸드 추가
Oculus(Meta) Quest 2 설치.
- ‘Oculus link’ 다운로드 (오큘러스 앱 다운로드) https://www.oculus.com/download_app/?id=1582076955407037
페어링 코드찾기:
- 홈의 UI 패널 안에서 우측에 주사위 모양 아이콘 클릭 settings 칸 클릭- 맨 밑 ‘About’ 클릭- 맨 밑에 Pairing code 있음.
- 영상 참고 : https://www.youtube.com/watch?v=YxFbAVVaw78
유의사항
- 전화번호가 아닌 이메일로 로그인 할것
개발자 모드
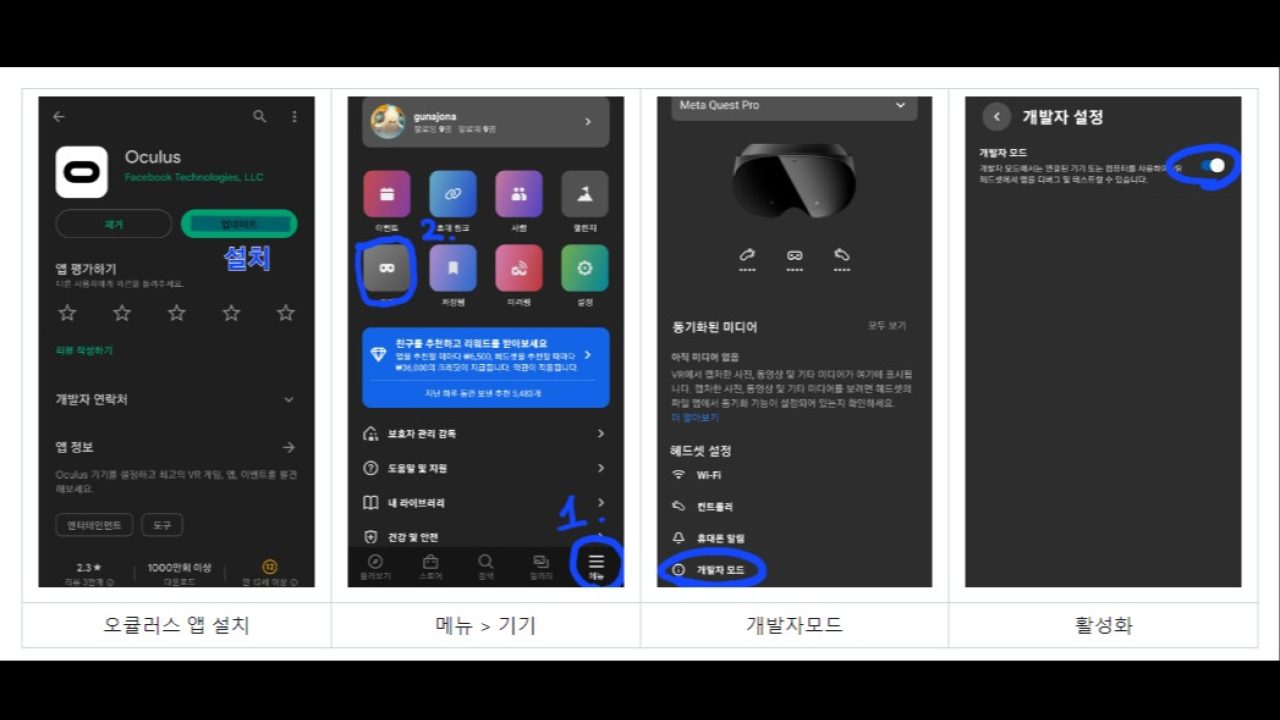
스페이스 센스
- 스페이스 센스 - 플레이 영역안에 사람이나 동물이 들어왔을시 윤곽 표현
- https://store.facebook.com/ko-kr/help/quest/articles/in-vr-experiences/oculus-features/oculus-guardian/
oculus
- Touch hand Grab Interactable, Rigidbody, Grabbable, Physics Grabbable, Respawn On Drop
- Touch Hand Grab Interactable - Pointable Element에 TestName(자기 자신)을 드래그 드롭. bounds collider에 Cube_Test_Collider(자식)를 드래그 드롭.
- Grabbable - Transfer On Second Selection 체크.
- Physics Grabbable - Grabbable과 Rigidbody에 TestName(자기 자신)을 드래그 드롭.
- Respawn On Drop - 0.1로 설정. (만약 Rigidbody에 Use Gravity 꺼져있다면 꼭 체크하기.)
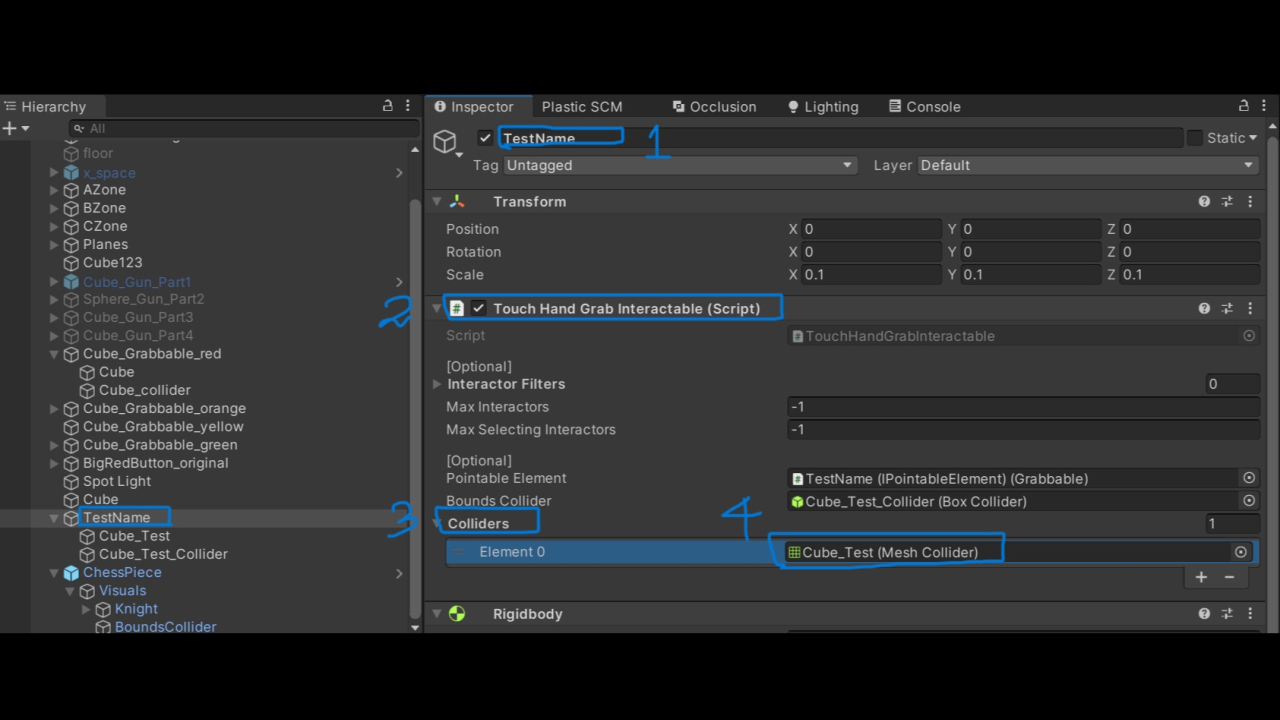
- Touch Hand Grab Interactable > Coliders 에 잡히는 영역 colider를 등록
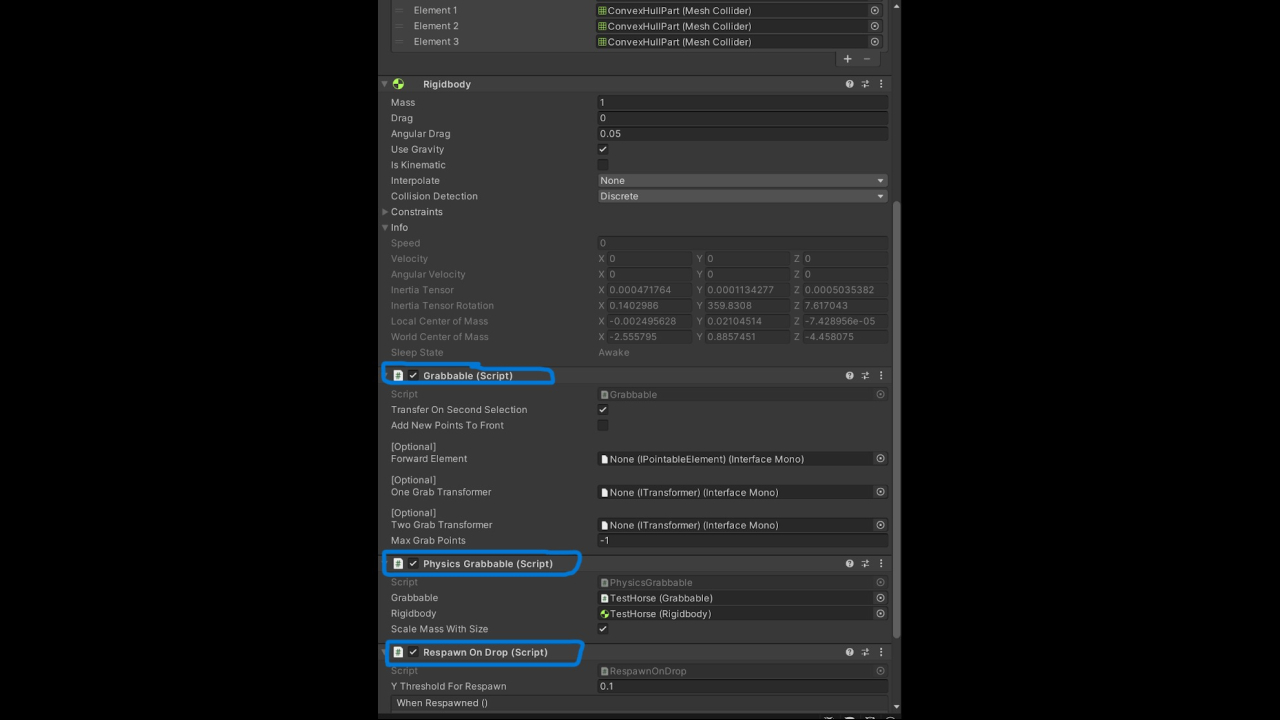
Collider 주의사항
- Bounds Collider - 물체를 잡기 위한 공간. [ Is Trigger (on) ]
- 여유 공간 *Is Trigger를 켜야 물체가 밀리지 않음.
- Colliders - 실제로 물체가 잡히는 공간. [ Is Trigger (off) ]
- Bounds Collider 보다 작은 공간
- Is Trigger가 꺼져 있어야 물체를 통과 하지 않고 잡힘.
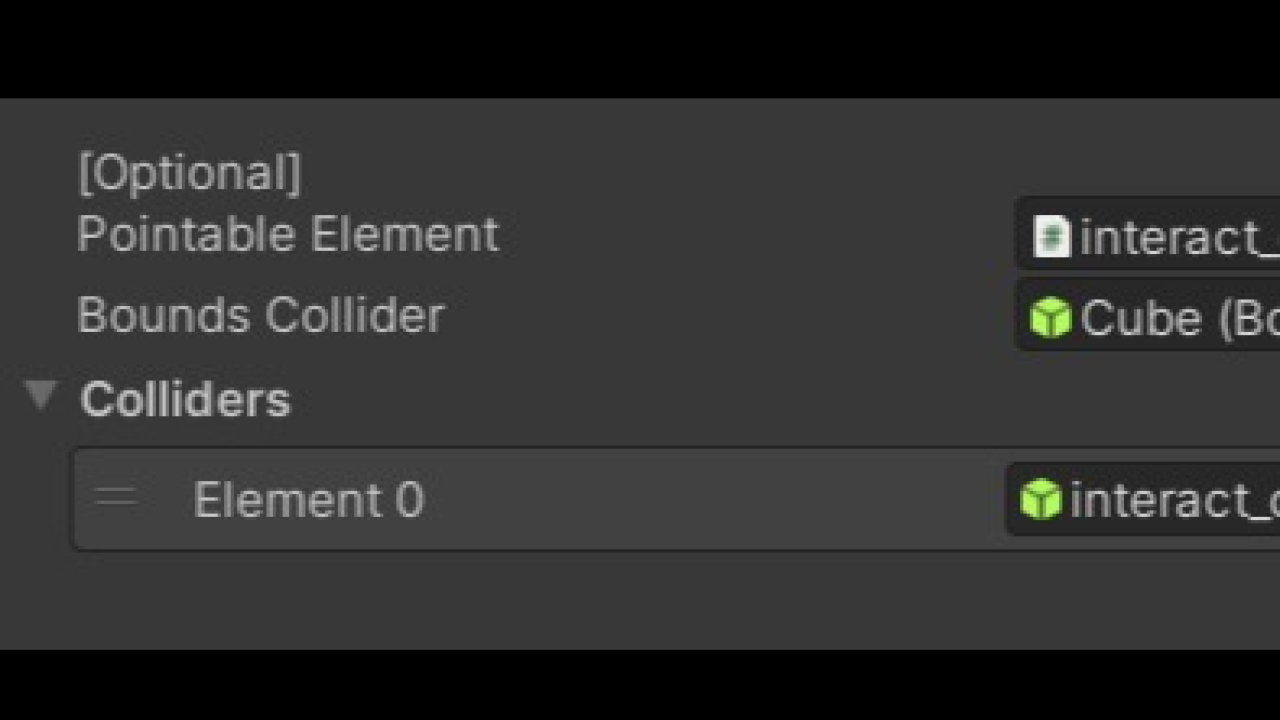
핸드 트래킹 관련
- OVRCamera의 손 추적 지원을 “컨트롤러 및 손”으로 설정하여 내 앱에서 손 추적 및 컨트롤러(동시에 아님)와 함께 양손을 사용하고 있습니다.
- 내가 원하는 것은 손 추적과 컨트롤러 사이의 전환을 감지하는 것이지만 런타임에 손에서 컨트롤러로 변경할 때 OVRHand의 IsTracked 및 HandConfidence가 마지막 값을 유지하고 업데이트하지 않는 것 같습니다.
- 그래서 종종 둘 중 하나 또는 둘 다 여전히 유지됩니다 활성 손의 값(IsTracked = true 및 HandConfidence = TrackingConfidence.High)이며 변경을 감지하는 데 사용할 수 없습니다.
- 손짓으로 앱에서 Oculus 홈으로 돌아간 다음 홈에서 컨트롤러를 켜고 앱으로 돌아가면 확인할 수 있습니다. (그러나 이 문제는 컨트롤러를 터치하여 앱에서 컨트롤러를 활성화할 때도 발생하지만,
- 컨트롤러를 터치하면 값이 변경될 수 있으므로 IsTracked = false이고 HandConfidence가 낮음이 표시되는 경우도 있습니다.)
- OVRHand의 SkinnedMeshRenderer.enabled 값을 확인하여 감지할 수 있습니다. 그러나 손 추적을 사용하지 않을 때는 IsTracked가 최소한 false여야 한다고 생각합니다.
- https://forums.oculusvr.com/t5/Unity-VR-Development/IsTracked-is-true-and-HandConfidence-is-High-when-hand
손 위치
- 검정 오른손 = Player > TrackingSpace > RightHandAnchor
- 검정 왼손 = Player > TrackingSpace > LeftHandAnchor
- 유니티 재생 시 생기는 오브젝트 ↓
- 로컬아바타 왼손 =Joint LeftHandWrist(?)
- 로컬아바타 오른손 = Joint RightHandWrist(?)
- 스크립트 예측 : OVR Hand, Hand, OVRManager, OVRCameraRig OVRCameraRig 안의 UpdateAnchors
크롬캐스트 미러링
- 크롬캐스트와 해드셋은 같은 와이파이에 있을 것

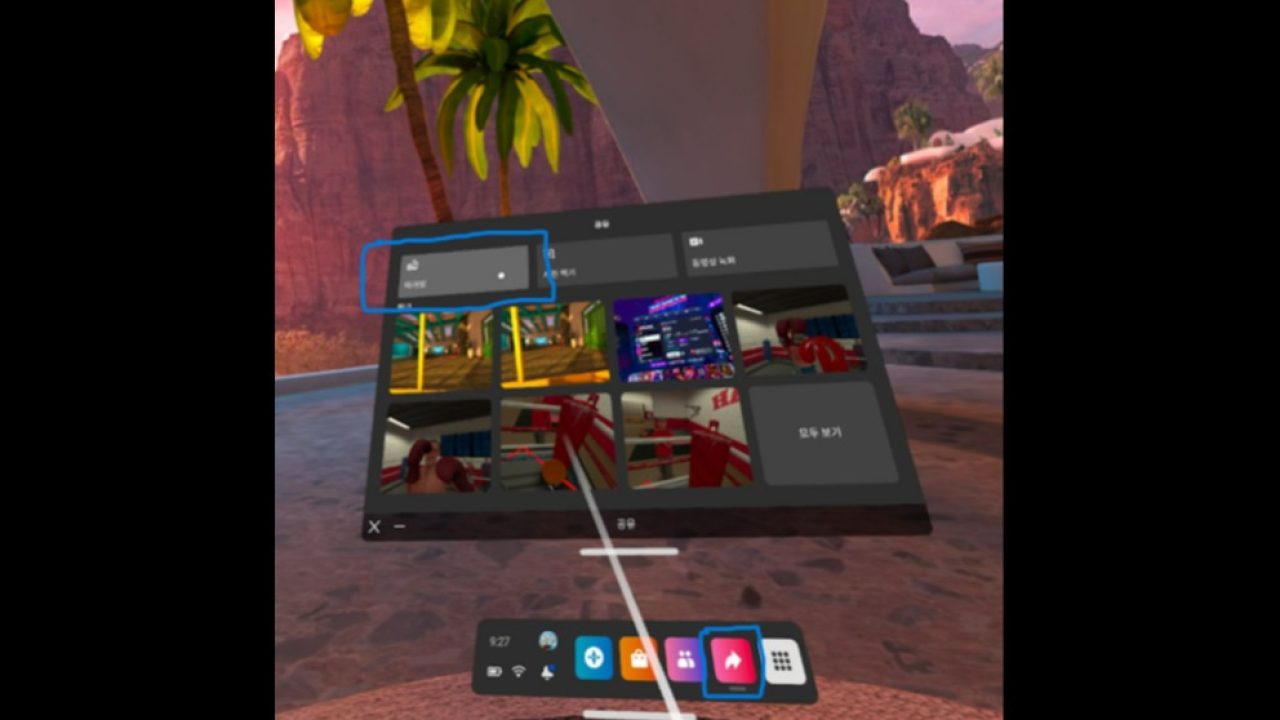
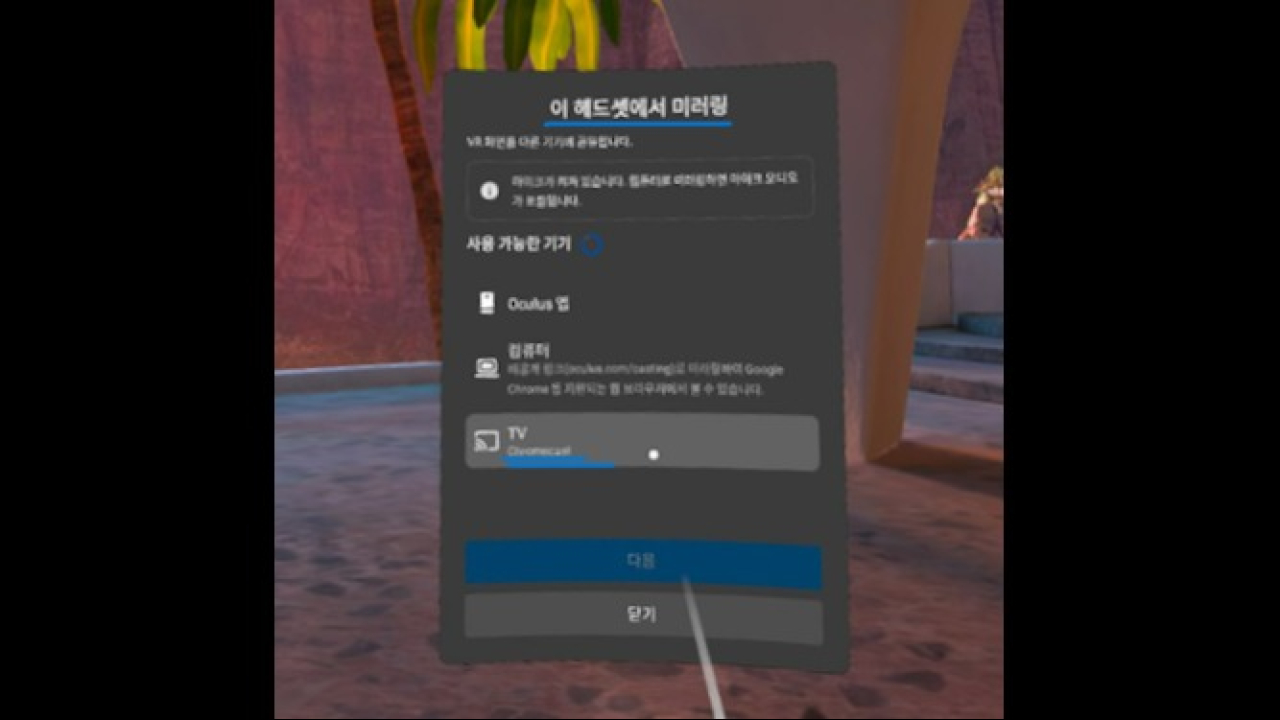
오큘러스와 PC연결
- 오큘러스 웹다운로드
- PC와 연결
- Quest link 나가는법
- Hand Tracking 활성화 (자동,수동)
- Oclus로 스크린샷 찍기
- pc화면으로 Oclus화면 스크린샷
- 공장초기화법
추가필요설정
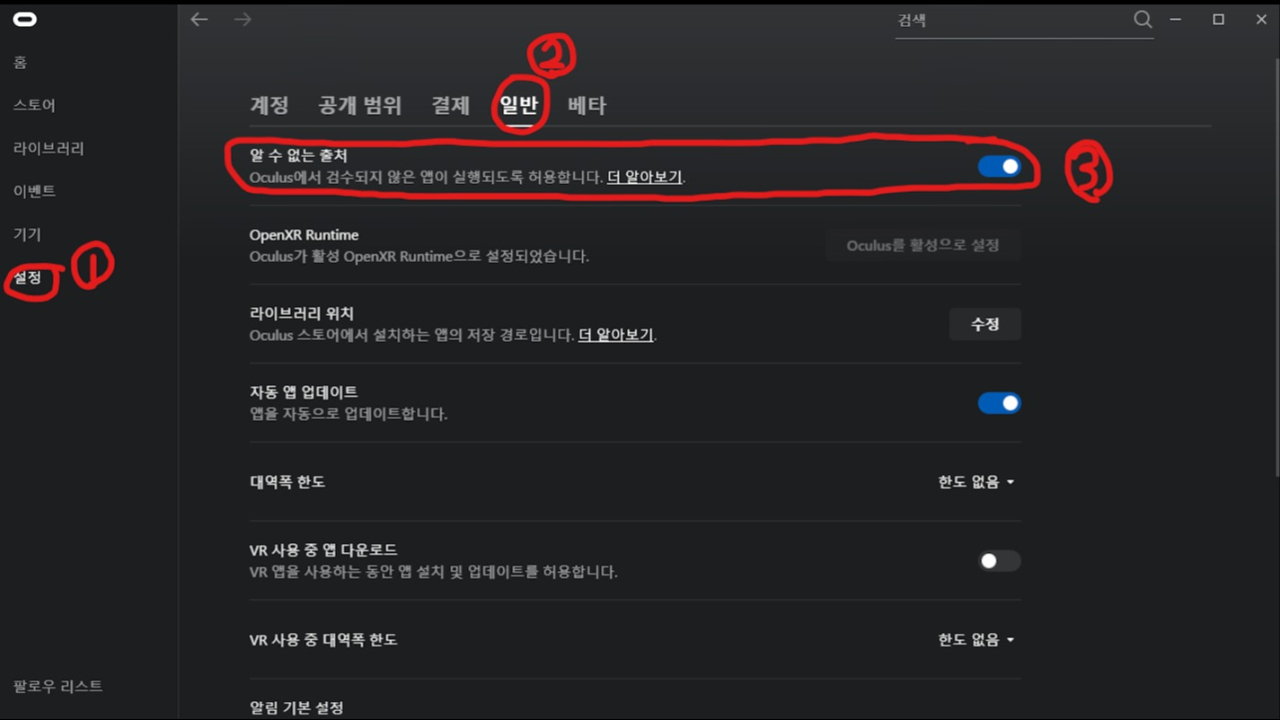
- 오큘러스 앱 실행 → 설정 → 일반 → 알 수 없는 출처 허용
PC화면으로 연결(오큐러스)
- 홈- 환경 설정- 시스템 - Quest Link - Quest Link 실행-
- pc에서 뜨는 연결된 PC이름 클릭 후-실행
- 웹을 실행시키려면 UI오른쪽에 +를 눌러 원하는 앱을 누르면 실행이 된다.
핸드트래킹 활성화
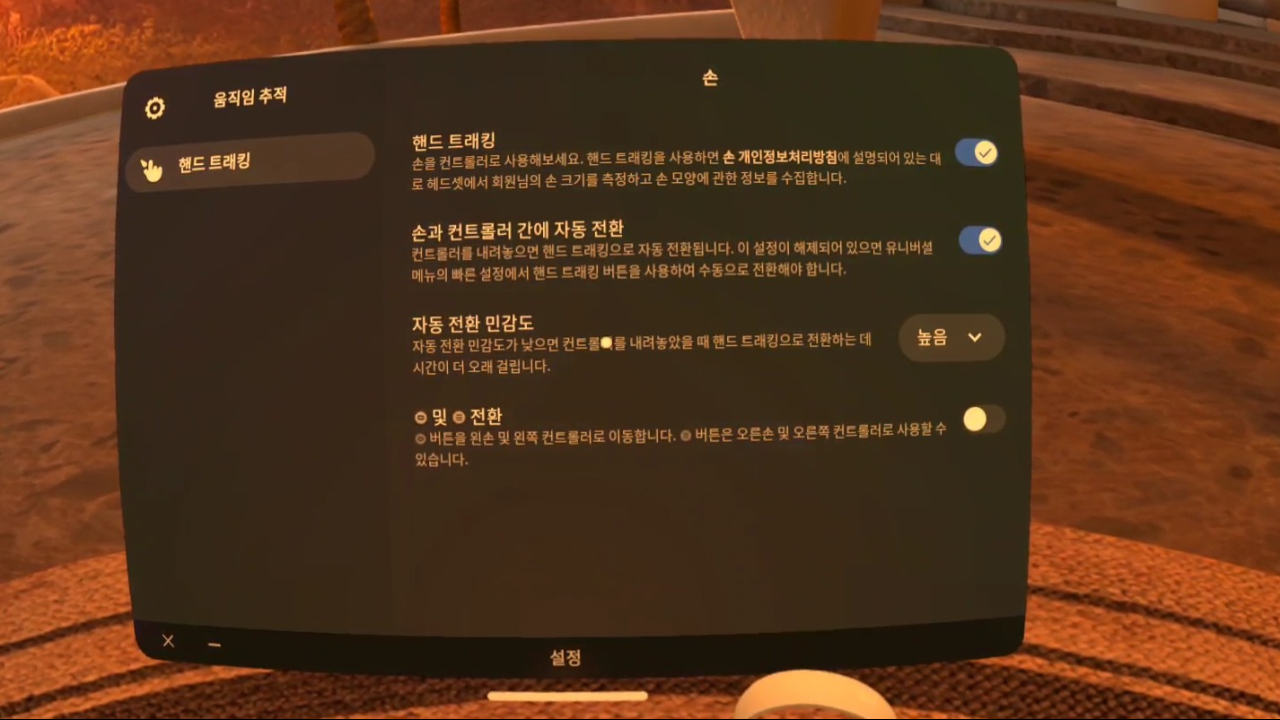
- [홈]- [환경설정]- [컨트롤러]- [핸드트래킹] 활성화, [민감도] 높음으로 설정후 핸드를 오큘러스에서 안보이게 둠(시간 2-3분정도걸림)
수동 핸드트래킹
- [홈]- [환경설정]- [컨트롤러]- [핸드트래킹]-[자동전환해제]
빠른 활성화
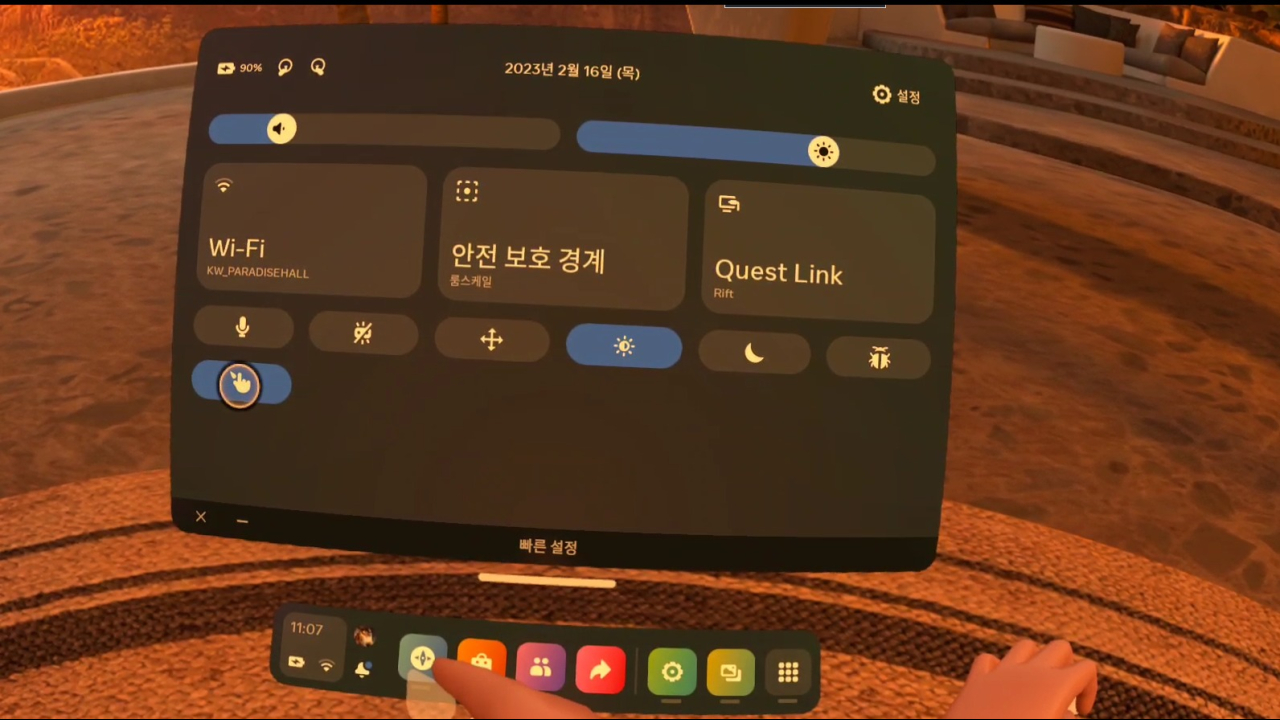
- [홈]-[(우측)빠른설정]-[핸드트래킹] (단,인식은 쉽지만 빠른설정들어가 일일이 핸드트리킹을 설정해야함)
스크린샷
- Oclus로 스크린샷 찍기
- 우측 핸드트리킹에서 o자 버튼를 누르고 검지부분을 누르면 자동으로 오큐러스 스크린 샷이 가능하다
오큘러스 퀘스트
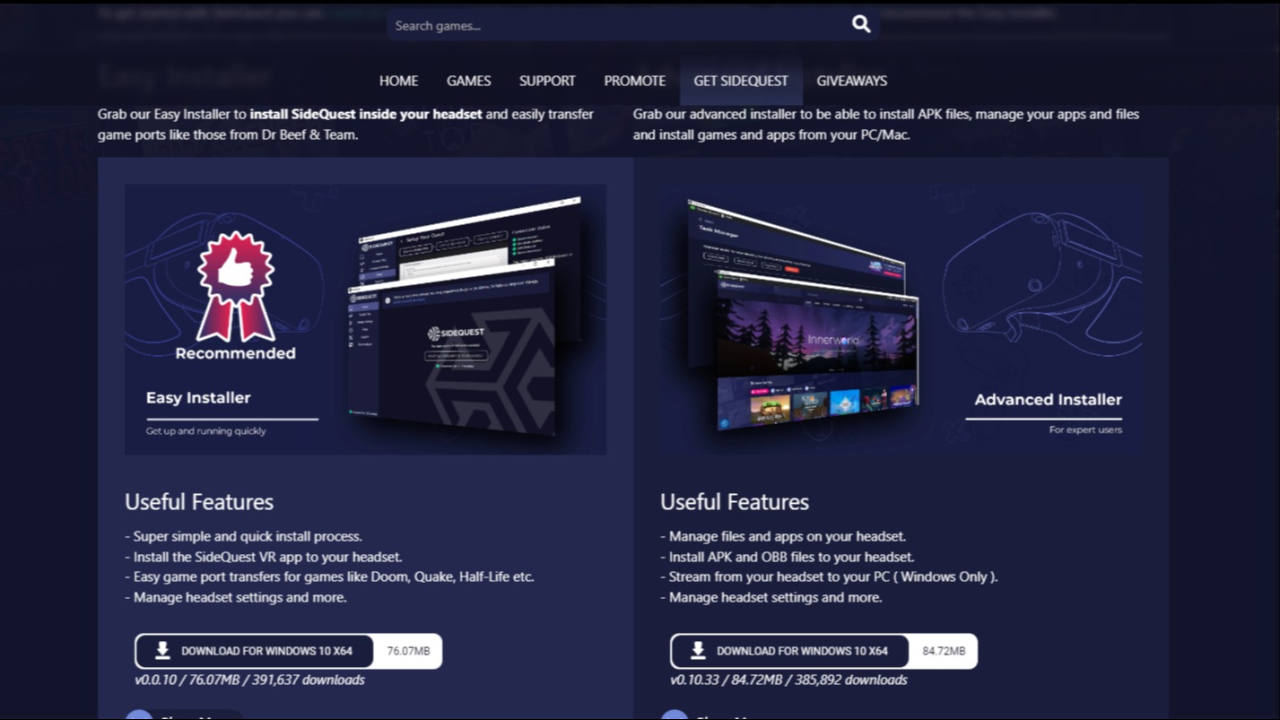
-
[Get SideQuest]-[Useful Features다운]
-
[다운로드 후]-[헤드셋(오큘러스)착용후]- {디버깅 허용}
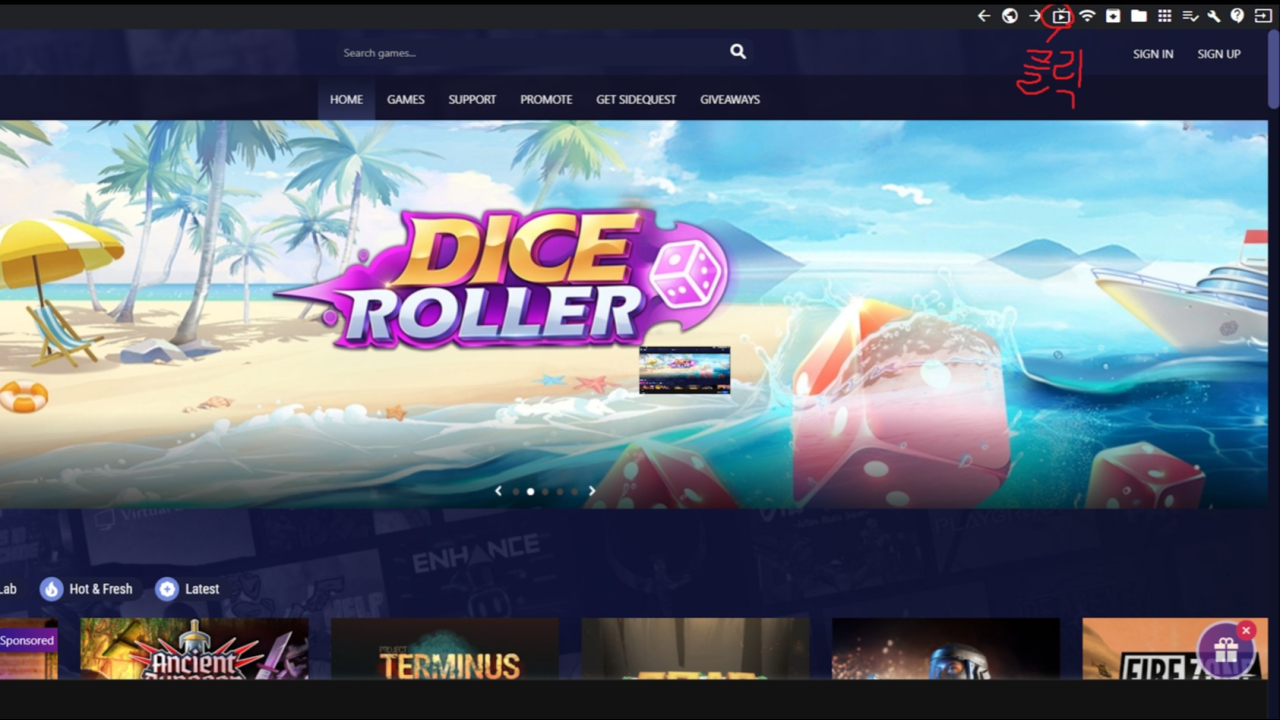
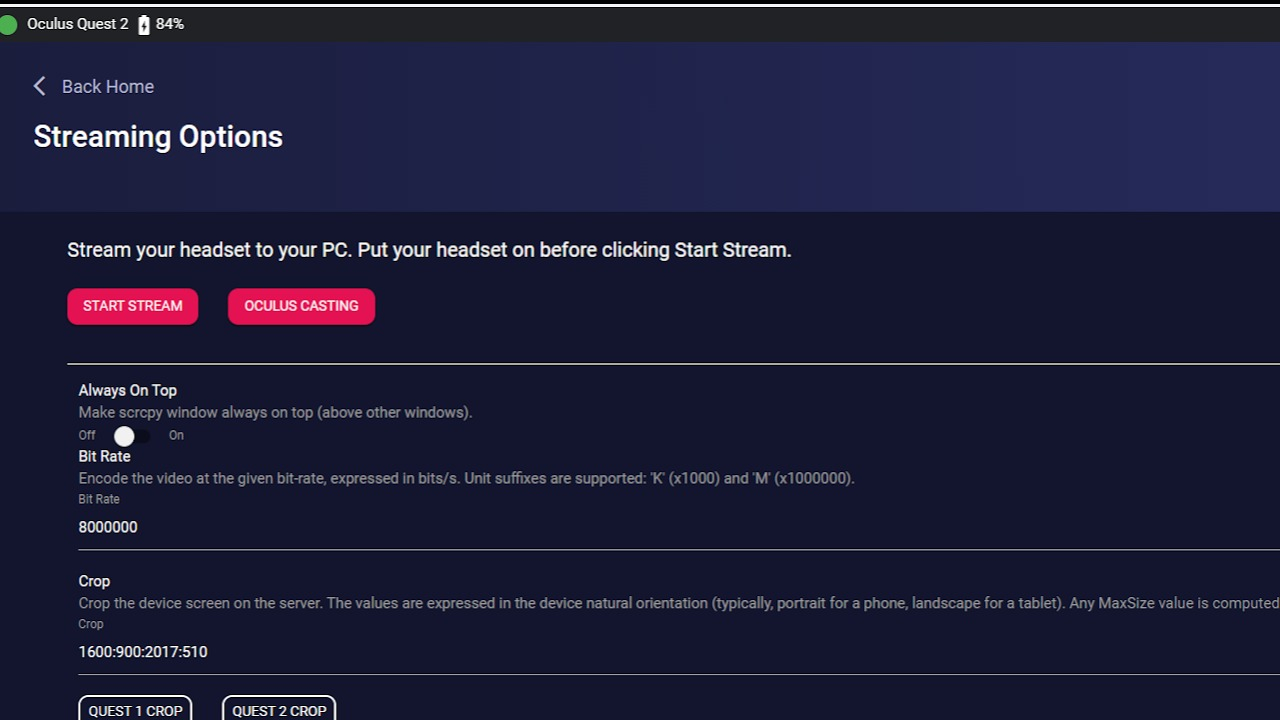
Passthrough
- edit / projectsetting / player / Other Settings
- color space : linear
- script backend : IL2CPP
- target architectures : ARM64
- minimum API level
- OVR camerarig / OVR manager / Quest Features /Experimental
- Experimental Feature enable 체크
- Passthrough capability enable 체크
- insight passthrough / enable passthrough 체크
- 빌드중 OpenXR관련 에러가 발생하여
- oculus / tools / openXR 추가 - restart
- passthrough 작동 여부는 oculus link로 확인 불가. 빌드후 해드셋에 업데이트 하여 확인해야함.
- OVRCameraRig에 OVRPassthroughLayer 컴퍼넌트 추가
- OVR passthrough layer / placement : underlay
- window / rendering / lighting / Environment / skybox meterial : none
- Assets\Oculus\SampleFramework\Usage\Passthrough\Scenes\PassthroughHands.scene
핸드 트래킹 제스처 작업 가능 리스트
- 튜토리얼 영상 https://www.youtube.com/watch?v=9u3QQi6Gnx0
- 오브젝트 물건을 집는 모션 (21:23~21:30)
- 손을 주먹으로 쥐었다 펴는 동작 (21:09~21:21)
-
오브젝트를 던지는 모션 (21:30~21:31)
- 튜토리얼 영상(2) https://www.youtube.com/watch?v=fZXKGJYri1Y
- 사물에 닿으면 들고 있는 오브젝트의 변화를 주는 모션 (06:30~06:40)
- 장착한 오브젝트(막대기)와 또 다른 오브젝트가 상호작용하는 모션 (06:41~06:45)
-
워프를 통해 다른 장소로 이동 하는 기능 (24:01~24:26)
- 튜토리얼 영상(3) https://www.youtube.com/watch?v=5NRTT8Tbmoc
- 높은 곳을 손으로 잡고 올라가는 모션 (06:33~06:38)
-
중력이 적용되어 높은 곳에 있다가 떨어지는 기능 (11:55~12:02)
- 튜토리얼 영상(4) https://www.youtube.com/watch?v=FMu7hKUX3Oo
- 총을 발사하는 모션 (11:10~11:20)
-
오브젝트를 조작할 수 있는 기술 (13:43~14:08) 오브젝트의 특정 버튼을 클릭할 수 있거나 오브젝트를 자유롭게 던지거나 받을 수 있음
- 튜토리얼 영상(5) https://www.youtube.com/watch?v=4tW7XpAiuDg
- UI 기능 조작 기능 (12:17~12:29) 버튼 클릭 / 옵션 선택 / 버튼 바 조정
-
오브젝트 선택시 색변화 모션 (18:15~18:23)
- 튜토리얼 영상(6) https://www.youtube.com/watch?v=bYS35_hC6B0
- 문 손잡이를 잡고 열고 닫을 수 있는 모션 (05:06~05:45)
- 고정된 막대기를 움직이는 모션 (07:42~07:53)
-
사물함 서랍을 열고 닫는 모션 (10:46~11:03)
- 튜토리얼 영상(7) https://www.youtube.com/watch?v=bYS35_hC6B0
- 오브젝트(무기)를 드롭할 때 나타나는 모션 (04:29~04:45)
- 오브젝트(무기) 인벤토리 기능 (12:1912:30 / 12:4812:59 )
-
장신구(모자)를 착용할 수 있는 기능 (08:11~08:17)
- 튜토리얼 영상(8) https://www.youtube.com/watch?v=mHHYI7hzZ6M
- 벽에 있는 오브젝트를 잡고 올라가는 클라이밍 모션 (10:36~10:55)
-
양손으로 오브젝트를 조정할 수 있는 기능 (20:13~20:42)
- 튜토리얼 영상(10) https://www.youtube.com/watch?v=1FRqniErAfs
- 실제 손을 인식하여 가상 손이 똑같이 움직이는 기능 (3:17~3:24)
-
오브젝트를 집게 손 모양으로 집을 때 상호작용하는 기능 (9:54~10:03)
- 튜토리얼 영상(11) https://www.youtube.com/watch?v=P0rbFHWpKnA
- 3D 오브젝트 중력 추가와 충돌감지 기능 (01:53~01:59)
- 중력을 통해 오브젝트가 위에서 아래로 떨어짐
- 테이블과 오브젝트가 서로 맞닿았을 때 통과하지 않고 막히는 기능
- 3D 오브젝트 중력 추가와 충돌감지 기능 (01:53~01:59)
- 중력을 통해 오브젝트가 위에서 아래로 떨어짐
- 테이블과 오브젝트가 서로 맞닿았을 때 통과하지 않고 막히는 기능
- 오브젝트가 회전축을 중심으로 회전하는 기능 (09:51~09:55)
- 두 손을 사용하여 오브젝트 크기를 확대하거나 축소할 수 있는 기능 (9:46~09:50)
- 양쪽으로 잡아당길 때 : 스케일 확대
-
안쪽으로 손 모을 때 : 스케일 축소
- 튜토리얼 영상(12) https://www.youtube.com/watch?v=67hPv3C11Rk
- 다양한 손동작으로 컵(오브젝트)을 집는 모션과 기능 (07:12~07:45)
- 여러 개의 손동작을 만들어 오브젝트와 상호작용할 수 있음
- 각도와 손가락 위치 등에 따라 모션이 달라짐
-
컵을 집었을 때 손이 오브젝트와 자동으로 붙는 기능 (09:31~09:35)
- 튜토리얼 영상(13) https://www.youtube.com/watch?v=bkn-daQzALQ
- 핸드트래킹 도중 집게 손을 했을 때, Hand UI의 모양과 색이 변화하는 기능 (07:33~07:41)
- 사용자가 버튼을 조작하거나 오브젝트를 선택해야 할 때, 클릭 또는 상호작용 중이라는 것을 알 수 있게 함
- 손이 어떤 오브젝트를 가리키는 지 알 수 있는 기능과 Hand UI 모양 또는 색의 변화 (08:21~08:39)
- 핸드트래킹으로 오브젝트를 상호작용했을 때 색이 변화하는 기능 (08:23~08:36)
- 기본 상태(default) : 빨간색
- 오버(hover) : 파란색
-
클릭 또는 상호작용(click) : 초록색
- 튜토리얼 영상(14) https://www.youtube.com/watch?v=IDE3eYDadig
- 버튼 클릭 기능 (08:45~09:00)
-
버튼 호버 / 버튼을 눌렀을 때 / 버튼을 누르지 않았을 때 각기 색을 다르게 지정하여 오브젝트 행동에 따라 색이 변화함
- 튜토리얼 영상(15) https://www.youtube.com/watch?v=XOc71-Og0Kg
- 버튼 인터페이스를 통해 UI를 움직이거나 옵션을 설정할 수 있는 기능 (09:54~10:13)
- 종합적으로 정리한 영상 https://www.youtube.com/watch?v=GF2BswT7EcM&t=249s
HandTrackingEvent
- 가리키기, 집기, 집기 풀기, 스크롤 및 손바닥 집기
- 1point, pinch, unpinch, scroll, and palm pinch 상호작용 OVR Skeleton, OVR Hand
참고 링크
- https://developer.oculus.com/documentation/unity/unity-handtracking/?locale=ko_KR
- https://learn.unity.com/tutorial/unity-hub-mic-unity-editeo-seolci#
- 핸드트래킹 제스쳐 https://www.youtube.com/watch?v=vSia7t_WlbQ
